EDUCATION
7 Expert Tips to Fix logseq not rendering ghost block
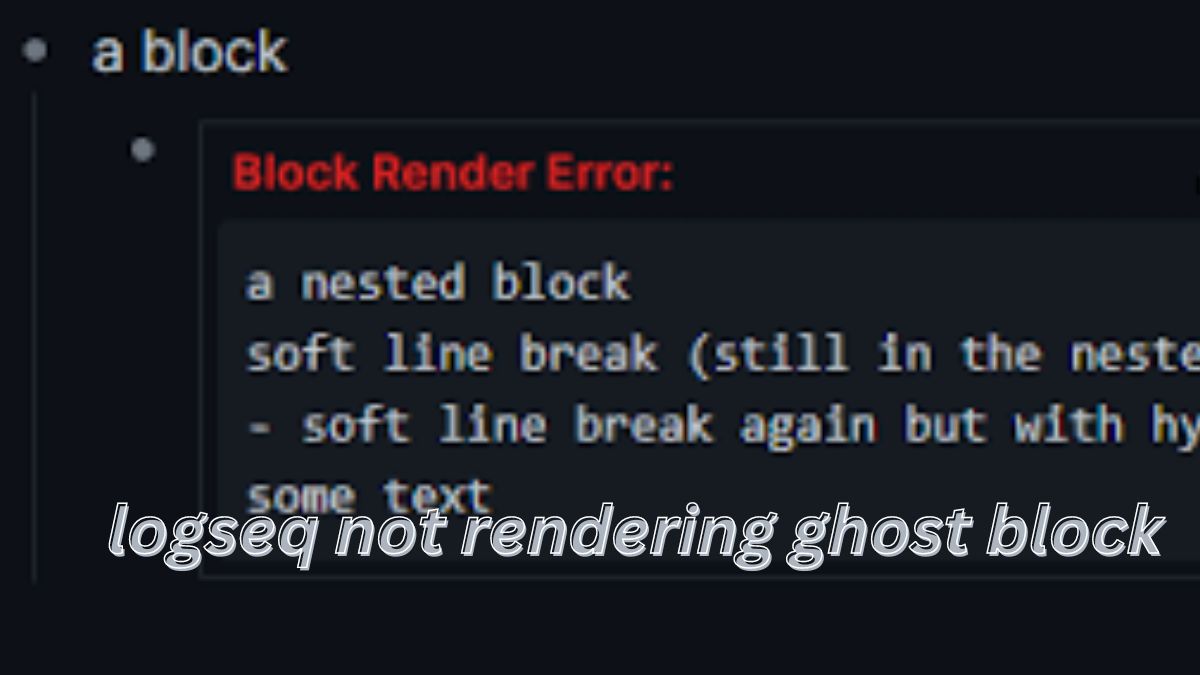
Logseq is one of the most innovative tools for personal knowledge management and networked thinking, providing users with an intuitive and flexible way to organize their thoughts. logseq not rendering ghost block , However, as with any digital tool, users may occasionally encounter issues that disrupt their workflow. One such problem that has been increasingly reported is Logseq not rendering ghost blocks. If you’ve stumbled upon this issue, you’re not alone
Understanding the Ghost Block Phenomenon in Logseq
Before diving into the solutions, it’s essential to understand what ghost blocks are and why they matter in Logseq. Ghost blocks are placeholders or references within your Logseq graph that point to content that doesn’t exist in the document you’re currently viewing. They’re a powerful feature, allowing you to see where content could be added or to navigate to specific sections that might be under development.
Ghost blocks are crucial for maintaining the integrity of your knowledge graph, as they help prevent orphaned data and ensure that all content is interconnected. When these ghost blocks fail to render, it can disrupt your workflow, causing confusion and inefficiency.
Common Causes of Ghost Blocks Not Rendering
There are several reasons why ghost blocks might not render correctly in Logseq. Understanding these causes can help you diagnose and fix the issue more effectively.
Software Updates and Bugs:
One of the most common reasons for ghost blocks not rendering is a bug introduced in a recent update. Logseq, being an open-source project, is frequently updated with new features and bug fixes. However, these updates can sometimes introduce new issues, including problems with ghost block rendering.
Plugin Conflicts:
Logseq supports various plugins that extend its functionality. However, not all plugins are perfectly compatible with each other or with the core Logseq software. If you have recently installed a new plugin or updated an existing one, it might be interfering with the rendering of ghost blocks.
Rendering Engine Issues:
The rendering engine within Logseq is responsible for displaying all elements on your screen, including ghost blocks. If there is an issue with the rendering engine, it can cause ghost blocks to fail to appear.
Corrupted Graph Data:
If your Logseq graph’s data is corrupted, it might prevent ghost blocks from rendering. This corruption can occur due to improper shutdowns, file system errors, or issues with syncing across devices.
Configuration Errors:
Misconfigurations in your Logseq settings can also lead to ghost blocks not rendering. This could involve anything from incorrect graph settings to issues with how your graph is organized and referenced.
Troubleshooting Steps to Resolve the Ghost Block Rendering Issue
Now that we’ve covered the possible causes, let’s dive into some practical troubleshooting steps to resolve the issue of Logseq not rendering ghost blocks.
1. Update Logseq to the Latest Version
Always ensure that you’re running the latest version of Logseq. Developers frequently release patches and updates that address known issues, including rendering problems. If you’re not already on the latest version, updating might solve your ghost block issue.
2. Disable or Remove Conflicting Plugins
If you suspect that a plugin might be causing the problem, try disabling all plugins and then re-enabling them one by one. This process will help you identify if a specific plugin is causing the ghost blocks not to render. Once you identify the culprit, you can either look for an update or an alternative plugin.
3. Clear the Cache
Logseq, like many software applications, uses a cache to store temporary data. Over time, this cache can become corrupted or outdated, leading to various issues, including ghost blocks not rendering. Clearing the cache can often resolve these problems. You can clear the cache by going into the settings and finding the option to clear or reset the cache.
4. Rebuild Your Graph Index
If your graph data has become corrupted, rebuilding the graph index can often fix the issue. This process re-indexes all your notes and pages, ensuring that all references and ghost blocks are properly recognized and rendered. To rebuild your graph index, go to the settings and look for the option to “Rebuild Graph Index.”
5. Review and Adjust Configuration Settings
Incorrect settings can prevent ghost blocks from rendering. Review your Logseq configuration settings, paying particular attention to any options related to graph rendering or block references. Ensure that all settings are configured correctly and that no options are unintentionally disabled.
6. Sync Issues and Conflicts
If you use Logseq across multiple devices, syncing issues might cause ghost blocks not to render on one device. Ensure that your devices are properly synced and that there are no conflicts between different versions of your graph. Sometimes, performing a manual sync or forcing a sync update can resolve the issue.
7. Check for Known Issues and Community Solutions
The Logseq community is active and supportive, and many users share their experiences and solutions to common problems. Check the Logseq forums, GitHub issues page, or community Discord to see if other users have encountered and resolved the same issue. Often, there are community-provided scripts or workarounds that can help.
Read Also : The Oneworldcolumn.org Blog A Powerful Platform for Environmental Advocacy and Social Justice
Long-Term Solutions and Best Practices
While the above steps should help you resolve the immediate issue of ghost blocks not rendering, it’s also important to consider long-term strategies to prevent such problems from recurring.
Regular Backups
Ensure that you regularly back up your Logseq graph. Backups are essential not only for recovering from data corruption but also for restoring your graph in case of any issues with updates or plugins.
Stay Informed About Updates
Always read the release notes before updating Logseq. While it’s important to stay on the latest version, understanding what changes are being made can help you anticipate any potential issues and prepare accordingly.
Use Stable Plugins
When choosing plugins, opt for those that are well-maintained and have a strong user base. Check reviews and community feedback to ensure that the plugins you use are stable and unlikely to cause conflicts.
Monitor Performance
Keep an eye on Logseq’s performance, especially after updates or changes to your setup. If you notice any unusual behavior, address it immediately rather than letting it persist, as small issues can sometimes snowball into larger problems.
Logseq Not Rendering Ghost Block: The Bottom Line
The issue of Logseq not rendering ghost blocks can be frustrating, especially when it disrupts your workflow and the integrity of your knowledge graph. However, by understanding the possible causes and following the troubleshooting steps outlined above, you can resolve the issue and get back to working efficiently in Logseq. Remember that staying informed about updates, maintaining a clean and organized graph, and being cautious with plugins are key strategies for preventing this and other issues in the future.
Conclusion
Addressing the issue of Logseq not rendering ghost blocks is crucial for maintaining an effective and organized knowledge management system. By following the troubleshooting steps provided and adopting best practices, you can ensure that your Logseq experience remains smooth and productive. As Logseq continues to evolve, staying informed and proactive in managing your setup will be key to avoiding similar issues in the future.
FAQs
Why are my ghost blocks not rendering in Logseq?
Ghost blocks may not render due to software bugs, plugin conflicts, rendering engine issues, corrupted graph data, or incorrect configuration settings. Following troubleshooting steps like updating Logseq, disabling plugins, and rebuilding your graph index can help resolve the issue.
How do I rebuild the graph index in Logseq?
To rebuild the graph index in Logseq, go to the settings menu and look for the “Rebuild Graph Index” option. This process re-indexes all your notes and pages, ensuring that all references and ghost blocks are properly recognized and rendered.
Can plugins cause ghost blocks to stop rendering in Logseq?
Yes, plugins can interfere with the rendering of ghost blocks in Logseq, especially if they are not compatible with the current version of Logseq or conflict with other plugins. Disabling or removing conflicting plugins can resolve this issue.
What should I do if clearing the cache doesn’t fix the ghost block issue?
If clearing the cache doesn’t resolve the problem, try rebuilding the graph index, reviewing your configuration settings, or disabling conflicting plugins. You may also need to check for any sync issues if you use Logseq across multiple devices.
Is there a permanent fix for ghost blocks not rendering in Logseq?
While the specific issue may vary depending on the cause, maintaining regular backups, staying informed about updates, using stable plugins, and monitoring performance can help prevent ghost blocks from failing to render in the future.
Where can I find help if my ghost blocks still don’t render?
If your ghost blocks still don’t render after trying the troubleshooting steps, consult the Logseq community forums, GitHub issues page, or community Discord for further assistance and possible solutions from other users.

-

 ENTERTAINMENT3 months ago
ENTERTAINMENT3 months agoManytoon: Exploring Its Role in the Digital Comic Era
-

 TECH3 months ago
TECH3 months agoTech Giants Envision Future Beyond Smartphones
-

 ENTERTAINMENT3 months ago
ENTERTAINMENT3 months agoInside Out 2 Glued to Phone: A Reflection on Modern Distraction
-

 TECH3 months ago
TECH3 months agoSotwe: Shaping Online Dialogue in the Digital Age