GAMES
7 Tips to Troubleshoot Your Mac Gaming Experience
For as long as you can remember, you’ve been told that you can only play games on Windows computers. They have all the specs needed to handle the games, and there’s more variety.
The problem is that you need a MacBook for work and school. All your programs run well on it, and you love the sleek appearance. At the same time, you wish Mac gaming was within your reach.
We’re here to tell you that it is. The computer might not be able to handle AAA titles, but it can run some great indie games if you play your cards right.
We’ve got a few tips that will help you with gaming on a Mac. Keep reading to learn more.
- Clean Your Desktop
It takes a lot for your Mac to be able to display all your desktop icons. If your computer is cluttered with them, it’s going to cause your games to lag behind.
Depending on how many you have, you might not even be able to launch your gaming apps, let alone use them. You can speed things up a little by placing those files into folders.
- Free up More Space
No matter what type of games you like to play, they’re going to take up a ton of gigabytes on your computer. You’re going to need to make sure that you have enough space to account for that.
If you don’t have at least 25GB free, it will be hard for you to both download and launch your favorite titles. The first step is finding out how much space you have to play around with.
Click on the little Apple logo in the corner of your screen and go to About This Mac. From there, you’ll navigate to your storage. The overview will show you where you need to clear up room.
Get rid of any old videos and pictures first, as they take up the most gigs. After that, it’s time to clear out all those old duplicate files and apps that you’re not using anymore.
Remember to empty your recycling bin once you’re finished deleting apps. Your old files still take up space while sitting in your garbage.
- Buy a Controller
Having a gaming mouse for Mac and a Mac gaming keyboard is all well and good. The accuracy you can get out of them is great for shooters and strategy games.
If you’re more of a platformer and racing game kind of person, you’ll be better off using a controller. If you have a gaming console, chances are the controller you have laying around will work on your Mac.
You can connect your PlayStation controller to it using a standard USB or Bluetooth. The same goes for a Switch Pro controller. Using Bluetooth will work.
If you have an Xbox, that’s going to take a little more work. You’ll have to download an app before you can use your device on your Mac.
- Check Your Settings
All games have certain requirements that your computer will have to meet. If you download a game that only works for the Windows operating system, you obviously won’t be able to run it on your Mac.
You’ll also need some level of processing power, memory, and a powerful graphics card. If your Mac doesn’t meet a game’s specific system requirements, you won’t be able to launch it.
The good news is that games aren’t sneaky about their requirements. If you’re using Steam, there’s a specific column for it, for example. If you only buy physical games, you’ll find the system needs on the box.
- Close Your Open Apps
Word processing software, photo manipulation programs, and web browsers take up a lot of system resources. You’ll need to close all your open apps before launching a game, or it’s going to struggle bus.
All the programs that are running will have a little black dot under them. All you have to do to stop them is to right-click on them and click close.
If you’re tired of going through this process every time you turn on your computer, you can control what applications open at startup. Go to your system preferences followed by Users & Groups.
Click on Login Items and select the programs you don’t want to open when you turn on your device. Hit the minus sign at the bottom of the screen, and you’ll be good to go.
- Update Your Computer
If you haven’t let your Mac update in a while, now is the time to do it. If you try to launch a game without performing that crucial step, it’s not going to run the way it should. You’ll experience a ton of errors and crashes.
That’s because developers are always working on improving their technology. Every update will give your system a little boost that will make your gaming experience a lot smoother.
- Purchasing Games
There are a variety of ways to get your hands on the games you want to play. One is the Apple store. You’ll have an impressive library to pull from, but not a lot of discounts.
For that, you’ll need to download Steam. There are always sales going on, and you’ll still have plenty of games to choose from. The best part is that starting a Steam account is free.
If the Steam launcher won’t cooperate, you can follow instructions on Setapp to get to the root of the issue.
Improve Your Mac Gaming Experience
Playing games isn’t only for console users and Windows computers. There are plenty of ways to improve your Mac gaming experience.
As long as you can meet the right system requirements and have enough room for the titles in your library, you shouldn’t run into any issues. You might not be able to play AAA games, but you’ll still have plenty to keep you busy.
For more tips that will help you find your next favorite title, visit the Games section of our blog.

-
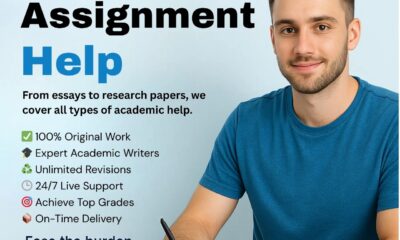
 EDUCATION3 months ago
EDUCATION3 months agoWriting Under Pressure? Here’s What Our Writers Recommend
-
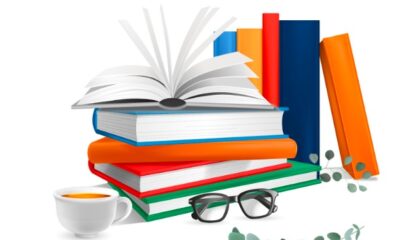
 BUSINESS3 months ago
BUSINESS3 months agoThe Hybrid Revolution: 5 Hybrid Publishers Transforming American Publishing
-

 BUSINESS3 months ago
BUSINESS3 months agoHow Custom Signs Help Your Business Stand Out
-

 LIFESTYLE3 months ago
LIFESTYLE3 months agoNight Portraits: Shooting London’s Evening Elegance — Tips for Lighting, Location, and Styling After Dark