ENTERTAINMENT
Adding Bots to Your Discord Server
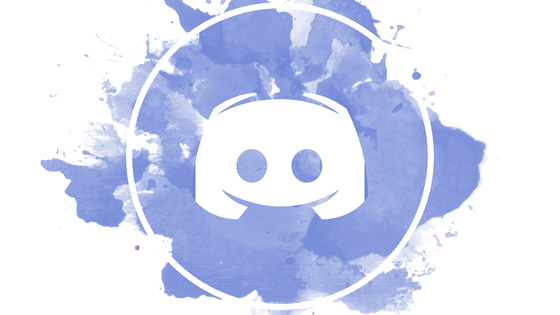
If you are a gamer, you will know Discord. The successor to Teamspeak and Ventrilo, Discord is used by millions of players worldwide to provide voice chat to games. Did you know that if you run a sound server for the game or your clan, you can add bots to it? How to add bots to your Discord server.
Bots have something bad. Primarily, they were used in networks to disrupt, sell, collect data, or use social engineering to rip you off with information or cash. That’s just a small part of these boots. They are much more than that, and many major social networks and web applications use them for more efficient tools. One such app is Discord.
Discord Bots
Dispute bots come in a variety of flavors and can offer productive and non-productive features to a server. For example, you can get bots that play music, give fun messages on demand, bring your game stats up to playing an airdrop on the channel.
This page is a good source of non-productive bots in case you want to experiment with them. If you prefer more useful bots that offer increased productivity or some neat features, you may want to head over to the Carbonite website. It is considered one of the best repositories of Discord bots. If those two sites don’t have what you’re looking for, there’s always GitHub.
Adding bots to your Discord server
If you want to add bots to your Discord server, the process is pretty simple. You will need admin access to the server named ‘Manage Server’ to run it otherwise most of the heavy lifting will be done for you. Some bots require you to log in to the server through your browser as well as the client. Some won’t. It takes some experimentation to see which is which.
If you have admin permissions for your Discord server, all you have to do is check its appearance, check its reviews, and find a bot you want to add via the Discord web interface.
- Go to the Discord website and log in.
- Go to your profile and look in the General Permissions section. Make sure Manage Server is enabled.
- Select ‘Add Bot to Server’ or ‘Invite Bot’ depending on the resource you have.
- Select a server to add and authorize the bot in the popup that opens.
- Open your Discord server and you should see the bot appear in the sidebar.
It’s the easiest way to add bots to your Discord server because you’ll have one click and be up and running with a few clicks. If you are a more experienced user, you can use the URL method instead. You’ll need to know the bot’s Client ID for this to work, but it’s a simple way to add GitHub bots and more.
As above, you need to be logged into your Discord server for it to work properly.
- Open your browser and paste the following URL: https://discordapp.com/oauth2/authorize?client_id=&scope=bot&permissions=0.
- Replace ‘Bot_Client_ID’ in the URL above with the actual client ID of the bot you want to add.
- You may need to authorize the bot though the command uses Oauth2 to do this thing.
Any of these methods should add a Discord bot to your server. The bot should then interact with your users in a preset way, whether it’s playing memo, playing music, or getting your game stats.
Authorize your Discord bot
Discord seems to be paying a lot of attention to bots and sometimes needs more than one authorization for one to work. Although the platform uses Oauth2 to allow a permitted bot to access and interact, you may still be prompted to authorize this within the channel. If you’re adding multiple bots it would be a pain, I think that’s a good thing.
This doesn’t happen all the time, but a pair of bots I played with to write this tutorial gave a message ‘this app cannot read or send messages on your behalf’ until I selected “Authorize”. If you see the same message on your channel, there should be a small ‘Authorize’ box below the first message that you can select. Select it and the bot should work normally.
You may or may not see value in such things, but if you want to add bots to your Discord server, now you know-how.








