APPS
How to Delete Photos from Your Google Business Profile
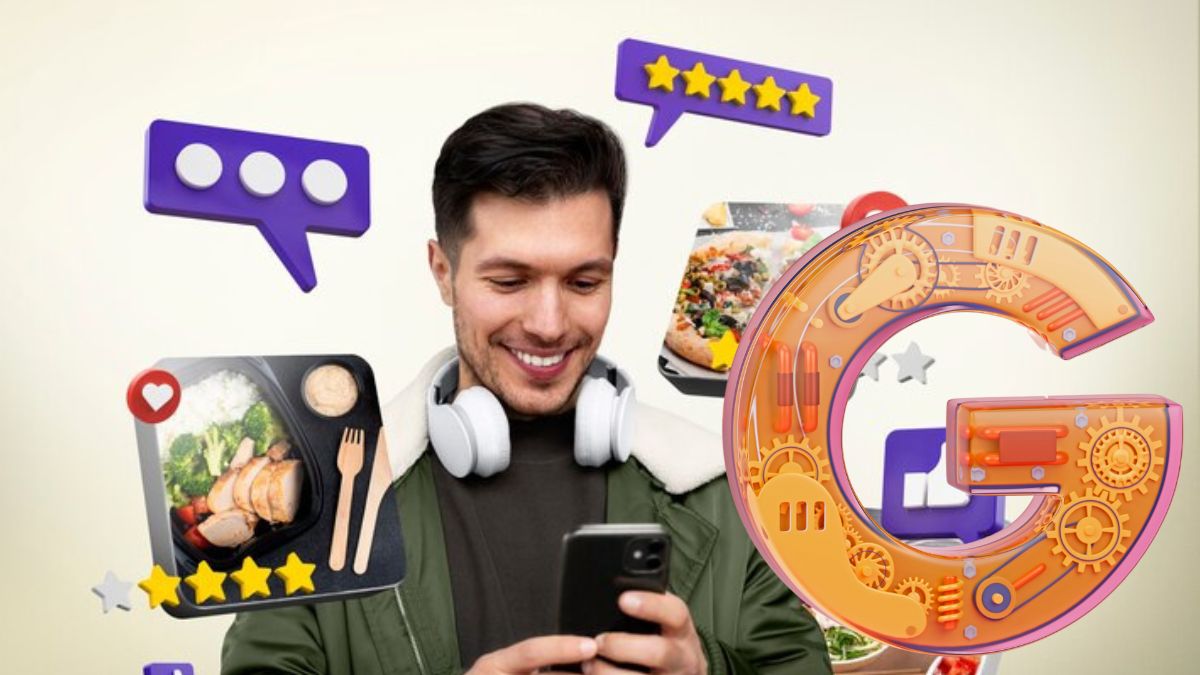
Managing your Google Business profile is crucial for maintaining a positive online presence. One key aspect is handling the photos associated with your business. Whether you’re updating your gallery or removing outdated images, knowing how to delete photos from your Google Business account is essential. Let’s dive into the step-by-step process to keep your profile looking its best.
Understanding Google Business Photos
Google Business profiles feature various types of photos: cover photos, profile photos, and additional images showcasing your business. Quality photos can attract customers, providing a visual representation of what you offer.
Reasons to Delete Photos
Sometimes, it’s necessary to remove photos from your Google Business profile. Common reasons include:
- Outdated Photos: Images that no longer represent your business accurately.
- Irrelevant or Incorrect Images: Photos that don’t relate to your services or products.
- Negative Impact on Business Image: Low-quality or unflattering photos that could deter potential customers.
Preparing to Delete Photos
Before you start deleting, review your entire photo gallery. Identify which images are outdated, irrelevant, or of poor quality. This preliminary step ensures you only remove photos that no longer serve your business well.
How to Access Your Google Business Account
To manage your photos, you first need to log into your Google Business account. Follow these steps:
- Go to Google My Business: Visit the Google My Business website.
- Log In: Use your credentials to log into your account.
- Select Your Business: If you manage multiple businesses, choose the one you want to update.
- Navigate to Photos: In the dashboard, click on the “Photos” tab to access your photo gallery.
Deleting Photos from Google Business on Desktop
Follow these steps to delete photos using a desktop:
- Log In: Access your Google My Business account.
- Select Photos: Click on the “Photos” tab.
- Choose the Photo: Find the photo you want to delete.
- Delete: Click on the trash icon or “Delete” option.
Tips for Efficient Deletion
- Batch Deletion: If you have multiple photos to delete, consider using batch deletion features if available.
- Organize Before Deleting: Group photos into categories to make the process quicker.
Deleting Photos from Google Business on Mobile
For iOS Users:
- Open the App: Launch the Google My Business app.
- Log In: Sign in with your account details.
- Navigate to Photos: Tap on the “Photos” section.
- Select and Delete: Choose the photo and tap the trash icon.
For Android Users:
- Open the App: Access the Google My Business app.
- Log In: Enter your account information.
- Go to Photos: Find the “Photos” tab.
- Select and Delete: Choose the image and tap the delete option.
Handling Photos Uploaded by Customers
Sometimes, customers upload photos to your profile. If a photo is inappropriate:
- Flag the Photo: Use the flagging feature to report it to Google.
- Request Removal: Follow the process to request Google to review and remove the photo.
Managing Photo Deletions Across Multiple Locations
If you manage a business with multiple locations, streamline the deletion process by:
- Using Bulk Tools: Some tools allow for bulk photo management across several locations.
- Consistent Standards: Apply consistent criteria for photo quality and relevance.
Best Practices for Photo Management
Regularly update your photo gallery to keep it fresh and appealing. Here are some tips:
- High-Quality Images: Always use high-resolution photos.
- Relevant Content: Ensure photos accurately represent your current offerings.
- Regular Reviews: Set a schedule for reviewing and updating photos.
Common Issues and Troubleshooting
What If You Can’t Delete a Photo?
If you encounter issues deleting a photo:
- Check Permissions: Ensure you have the necessary account permissions.
- Contact Support: Reach out to Google support for assistance.
The Impact of Photos on SEO
Photos play a significant role in your SEO. They help with:
- Business Ranking: Good photos can improve your visibility on Google.
- Customer Engagement: High-quality images attract more clicks and engagement.
Replacing Deleted Photos
After deleting old photos, upload new ones:
- Select Quality Images: Choose clear, high-resolution photos.
- Upload: Add the new photos to your profile.
- Optimize: Add descriptions and tags to optimize them for search.
Monitoring Your Google Business Profile
Regularly monitor your profile to ensure it remains up-to-date:
- Check Photos: Frequently review your photo gallery.
- Respond to Feedback: Engage with customer reviews and feedback.
Conclusion
Maintaining a polished Google Business profile is vital for attracting and retaining customers. Regularly deleting outdated or irrelevant photos and replacing them with high-quality images can significantly enhance your online presence. Stay proactive in managing your profile to reflect the best of what your business has to offer.
Read More: How To Build Call Forwarding With Caller ID Using Twilio?
FAQs
How long does it take for a photo to be deleted?
Photos are usually removed within a few minutes, but it can take up to 24 hours for the changes to reflect across all Google services.
Can I recover a deleted photo?
Once a photo is deleted from your Google Business profile, it cannot be recovered. Ensure you want to delete it before proceeding.
What if I can’t log into my Google Business account?
If you have trouble logging in, try resetting your password or contacting Google support for help.
How often should I update my photos?
Reviewing and updating your photos at least once a quarter or whenever there are significant changes to your business is a good practice.
Can customers see which photos I’ve deleted?
No, customers cannot see which photos you have deleted. They only see the current photos on your profile.

-

 ENTERTAINMENT3 months ago
ENTERTAINMENT3 months agoManytoon: Exploring Its Role in the Digital Comic Era
-

 TECH3 months ago
TECH3 months agoTech Giants Envision Future Beyond Smartphones
-

 ENTERTAINMENT3 months ago
ENTERTAINMENT3 months agoInside Out 2 Glued to Phone: A Reflection on Modern Distraction
-

 TECH3 months ago
TECH3 months agoSotwe: Shaping Online Dialogue in the Digital Age