TECH
How to Effortlessly Recover Deleted Files from Google Drive
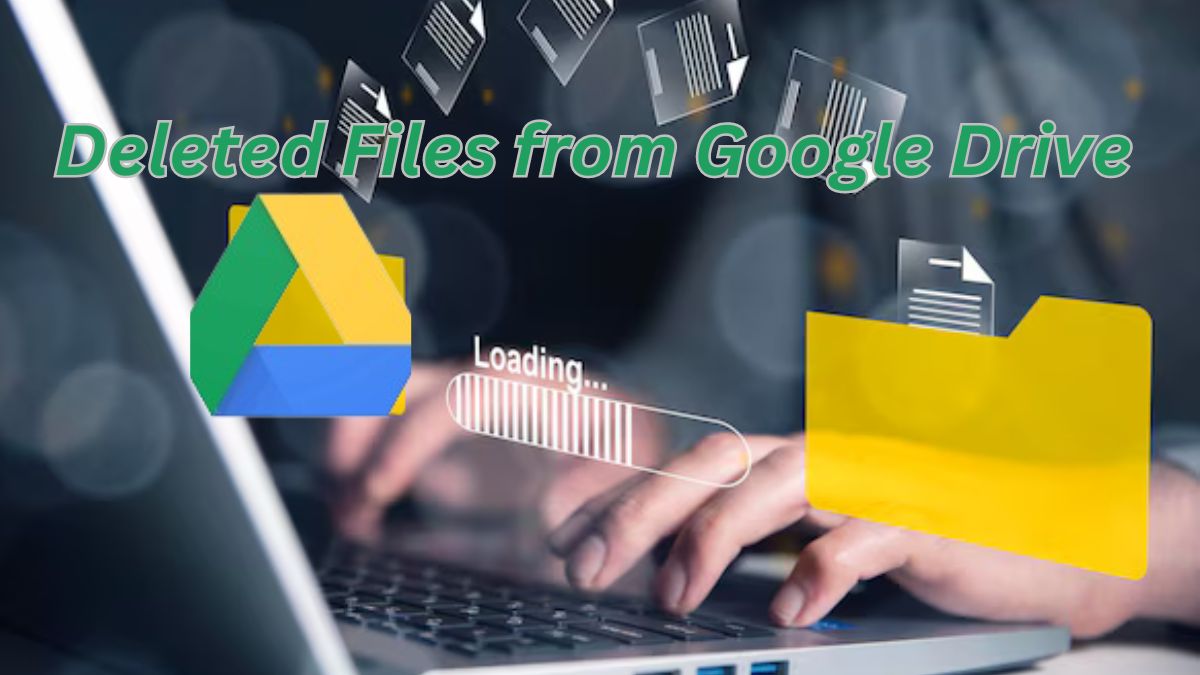
Recover Deleted Files from Google Drive. However, many files may be accidentally deleted. When I was there, it seemed like there wasn’t a single ounce of hope left but that is not true. Recovering deleted files on Google Drive is usually simple to do, and here this article will explain how you can get all the input for getting your valuable data back.
What is the Google Drive Trash-bin?
Google Drive has been designed to be user friendly and this goes for file deletions too. When you delete a file, it is not immediately deleted… Instead, the file is sent to Trash. It does that here as well before being deleted permanently after 30 days. From this safety net, you will begin to take baby steps on the road to recovery.
How Files Are Stored in Trash
Google Drive — Files deleted on Google Drive go to the Trash. They can be recovered easily within these 30 days. It acts as a recycle bin to help users retrieve files mistakenly deleted and ensures that they are not lost forever.
The Importance of the 30-Day Window
Note: Once files have been in your Trash for 30 days, Google Drive will automatically delete them, and they cannot be restored. Beyond that amount of time, deleted files may be much more challenging to recover; in many cases (even by forensic experts with virtually limitless budgets) they cannot be recovered. Therefore if you find out that some file is removed the first thing to do, is check your Trash.
How to Recover Deleted Files from Google Drive
There are some simple steps to recover files from Google Drive It works almost the same no matter if you are on PC or mobile.
Recovering Files on a Computer
Go to your Google Drive: Log in with a web browser on your PC.
Elect Trash-In the left-hand menu, click on “Trash”. This is the location where all files are deleted and recoverable in 30 days.
Locate Your File: Look for the file from the list of deleted files you want to recover.
Restore File: Right-click on the file and select Restore. The file will be restored to its original Drive location.
Recovering Files on a Mobile Device
Stepping through the process on a mobile device is much like doing so in-browser, albeit with slight differences because of interface limitations.
Launch the Google Drive App: On your smartphone or tablet, open up the Google Drive app.
Go to the Bin: Tap on the three horizontal lines in the upper-left corner and open it click trash.
Find the File: Search through the file list until you find the desired item to recover.
Click to Restore File: And restore then tap the 3 dots by filename. After this, you will see the file returning back to its original place.
Restoring Multiple Files Simultaneously
With Google Drive, you can do a bulk restore if you have deleted multiple files.
Do It the Other Way: In Trash, Ctrl- or Cmd-click each file you want to restore (to select multiple files)
Restore Files: Now right-click on one of these files and select Restore. This will send all the files we selected back to their previous spots.
Read Also: Ivanka Hrynda: An Inspiring Journey of Success
If the File Is Not Found in Trash What to Do
If your file isn’t in the Trash, it is permanently deleted. Yet, there may be some hope still. If you are uncertain about the success of recovery, there is still always room for a few other stuff to do.
Reviewing Activity Log of Google Drive
Your Google Drive account logs all activities that have occurred within your bot-. This log may help you in finding out the fate of your file.
- They will not show up if you do not open the Activity Pane: In Google Drive, click on the small ‘i’ icon located at the top right corner to access it.
- Read Review Activities: View the list of all recent review activities. Look for any activities with the particular file.
- Locate Results: If the file you want to open was moved, renamed or shared it can lead back at this log.
Recovering Files Using Google Admin Console (For G Suite Users)
Recover files deleted by you or another user in your domain If you use Google Drive through G Suite, and are the admin for your team account, you can retrieve any file that was ever owned by a user on your domain.
- Log In: Login with your Google Admin Console.
- Back to Users: click on the ‘Users’ so you can see and handle your users.
- Find the User: The user whose file you want to recover.
- Click on User’s Drive: Directly under the option, open drive and docs
- Find the File: Type a search to locate the deleted file.
- Search for the File: Search for the file and click on ‘Restore’ when found. That file will then be re-added to the user’s Drive.
Avoiding future file loss on Google Drive
Knowing how to recover deleted files is one thing but it’s even better if you can stop accidental deletions from happening in the first place. Here are some great tips on how you can save yourself from losing your precious files.
Use Folders to Structure Your Files
A messy Google Drive means that there are more chances to delete files you were never intending to delete. And Put them in Folders In other words: if your shit is well organized into nice folders, people are less likely to screw up.
Backup to External Storage on a Regular Schedule
Google Drive is relatively reliable but backup to external storage never hurts. Therefore it is advisable to use backup storage like an external hard drive or another cloud service for storing your most important files.
Google Drive’s Version History
Google Drive: Version History to view and restore previous versions of files A great example might be when you delete/overwrite a file by mistake and need to restore the earlier version.
Turn on Notifications for Google Drive
Google Drive will email you whenever important changes take place: if someone deletes or shares a file with you. Turning these notifications on means you will get notified anytime something changes in real time so that way you can move quickly to restore your files before they disappear for good.
Conclusion
It’s not so difficult work to do, but you have only 30 days of the time limit if your file is deleted (More Points on how VISIT HERE) With a little insight into the trash bin function of Google Drive and deploying tools known as Activity Pane, not to mention Google Admin Console, you can smoothly repossess your lost files. Also, get your Drive organized so it sends you notifications before anything without permission gets deleted in the future.
Please do remember that while Google Drive does offer some strong defense against accidental deletions, there is no rule to prevent you from backing up your most important documents as should be the case.
FAQs
How long is the data available on Google Drive trash bin?
The Trash will keep the files there for 30 days before fully deleting them.
Is it possible to recover files after they have been deleted from the Trash?
When files are deleted from the Trash, it becomes very hard (if not impossible) to restore them *without using advanced data recovery tools or services*.
Recovering a file that somebody deleted in Shared Google Drive?
You can recover files other users delete in a shared Google Drive if you have the permissions by using Trash.
What if I cannot locate my file in the Trash?
To be sure your file isn’t in the trash, review recent actions on the Activity Pane or try any Google Admin Console methods (for G Suite users).
How to Restore Multiple Files at Once from the Trash?
You can indeed work with Trash in order to select multiple files for restore simultaneously.
How To Stop Accidental Deletions on Google Drive
Always keep your files in separate folders, get notifications enabled, and ensure once… he/she regularly does the backup of important docs.

-

 STORIES3 months ago
STORIES3 months agoNlpadel: Revolutionizing Smart Racket Sports Today
-

 NEWS3 months ago
NEWS3 months agoWinnoise and Its Role in Modern Digital Soundscapes
-
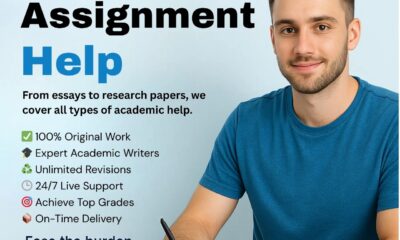
 EDUCATION3 months ago
EDUCATION3 months agoWriting Under Pressure? Here’s What Our Writers Recommend
-
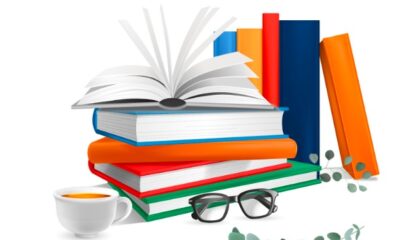
 BUSINESS3 months ago
BUSINESS3 months agoThe Hybrid Revolution: 5 Hybrid Publishers Transforming American Publishing