TECH
Wrestling with “appendto popover primevuejs” for Enhanced Popover Handling in PrimeVue

When building modern web applications with Vue.js, developers often rely on UI component libraries to speed up the development process and ensure consistency across their projects. PrimeVue is one of the most widely used component libraries for Vue.js, providing a robust collection of UI components with great customization options. Among these components, the popover stands out as a powerful tool for displaying floating elements, tooltips, and contextual information.
One of the key features of PrimeVue’s popover component is the appendto option. This feature plays a critical role in determining how the popover behaves about its parent element, and it has significant implications for positioning and display behavior. In this article, we will explore how the appendto popover primevuejs option works, why it’s important for your Vue.js projects, and how you can use it to enhance your popover behavior and UX design.
What is “appendto” in PrimeVue’s Popover?
The appendto property in PrimeVue’s popover component is a key feature that controls the placement of the popover relative to its parent component. By default, popovers are appended within the DOM hierarchy of the parent element. However, this can cause issues in scenarios where the parent element has overflow or clipping issues, or if the popover is positioned too far outside the viewport.
How does it work?
- Default Behavior: In a regular Vue.js application, the popover is attached to the DOM structure of the component. This means it is bound by any CSS overflow or z-index settings applied to the parent.
- appendto Behavior: When the appendto property is set, the popover is detached from the parent element and is instead appended to a specific part of the DOM. This is often the
<body>element. This allows the popover to be positioned freely, without being constrained by the boundaries of the parent container.
Here’s a simple example of how the appendto option is applied:
In this example, the appendto=”body” directive ensures that the popover will be appended to the body of the document, rather than the parent element of .myButton.
Benefits of Using the “appendto” Option in PrimeVue Popovers
Incorporating the appendto popover primevuejs option into your UI can provide several advantages in terms of flexibility and usability. Here are some of the main benefits:
- Avoids Overflow Clipping: The popover will no longer be clipped if it’s positioned outside of the parent element’s bounds.
- Improved Z-Index Management: The popover is removed from the parent container’s stacking context and can be displayed above other elements that may be interfering with its visibility.
- Consistent Positioning: By appending the popover to a global element like the, the positioning of the popover becomes more predictable and can be controlled more effectively.
- Better Mobile Experience: On smaller screens, the appendto option can help ensure that the popover stays within the viewport and is not truncated due to container overflow.
How to Implement “appendto” in PrimeVue Popovers
To make the most of the appendto popover primevuejs feature, it’s essential to understand how to implement and configure it correctly. Below is a step-by-step guide on how to use the appendto option effectively:
Step 1: Install and Set Up PrimeVue
If you haven’t already installed PrimeVue, start by adding it to your Vue.js project:
Step 2: Import and Configure the Popover Component
Once PrimeVue is installed, import the Popover component and add it to your Vue component:
Step 3: Use the “appendto” Property
Now, you can add the appendto property to your popover component. For example:
In this example, the popover will be attached to the body element of the page, not the parent button. This ensures the popover won’t be clipped or hidden if the button is inside a scrollable container or has restricted overflow.
When to Use “appendto” with Popovers
While the appendto popover primevuejs feature is incredibly useful, it’s essential to understand when to apply it. Here are some scenarios where using appendto=”body” is particularly beneficial:
- Complex Layouts with Overflow: If your popover is within a scrollable or overflow-constrained parent container, setting appendto=”body” will prevent the popover from being clipped.
- Dynamic UI: In responsive layouts where elements may shift position or size, using appendto ensures that the popover remains correctly positioned relative to the triggering element.
- Popovers for Tooltips or Help Information: If you’re using the popover to show tooltips or help messages, using appendto can ensure the message is always visible regardless of the page’s layout.
Common Issues and Troubleshooting for “appendto” Popovers
While the appendto option is incredibly useful, it can also introduce challenges if not used correctly. Here are some common issues developers might face and their solutions:
- Issue: Popover Not Showing
Solution: Ensure that the target element is correctly referenced. Double-check that the target selector is valid and matches an existing element in the DOM. - Issue: Popover Clipping on Small Screens
Solution: Use thestyleClassproperty to apply custom CSS to control the maximum width or placement of the popover on mobile devices. - Issue: Popover Not Positioning Correctly
Solution: Ensure that the appendto=”body” is applied correctly. You can also adjust the popover’s placement using CSS to fine-tune its positioning.
Best Practices for Working with PrimeVue Popovers
- Accessibility: Ensure that your popovers are accessible. Include proper ARIA attributes like
aria-haspopup="true"andaria-expanded="false"to improve accessibility for screen readers. - Performance: Avoid appending popovers to the body for elements that are not frequently interacted with. This can lead to unnecessary DOM nodes being added and may affect performance.
- User Experience: Make sure popovers are not intrusive by adding sufficient padding and margin to avoid overlap with other elements.
Conclusion
Incorporating the appendto popover primevuejs feature into your Vue.js projects can significantly enhance the user experience, providing more flexible and accessible popover behavior. By ensuring popovers are positioned correctly and remain visible regardless of their parent container, this feature helps overcome common UI challenges. Whether you’re building a complex layout or working on a simple interactive component, using appendto in PrimeVue’s popover is a powerful tool to streamline development and ensure a seamless user experience.
FAQs
What is the “appendto” option in PrimeVue’s popover?
The “appendto” option in PrimeVue’s popover component allows you to control where the popover element is appended in the DOM. By default, popovers are placed within the parent component’s DOM structure. However, setting appendto=”body” detaches the popover and appends it directly to the <body> element, allowing for better control over positioning and avoiding overflow clipping.
When should I use the “appendto” property in PrimeVue’s popover?
The “appendto” property is useful in scenarios where the parent container has restricted dimensions, such as scrollable elements or containers with overflow properties. Using appendto=”body” ensures that the popover is not clipped and maintains its visibility regardless of its parent element’s size or positioning constraints.
Can I append the popover to other elements besides the body?
Yes, while appendto=”body” is the most common choice, you can append the popover to any other element by providing a valid CSS selector or DOM reference. For example, you could append it to a specific <div> container with a unique class or ID.
How does using “appendto” improve popover visibility?
Hen the popover is appended to the <body> element (or another global element), it is no longer restricted by the boundaries of the parent element. This ensures that the popover will be fully visible on the screen, even if its triggering element is within a scrollable container or a container with clipping issues. It’s particularly helpful when working with nested or dynamically generated content.
Are there any performance concerns when using the “appendto” option?
While the appendto option improves the user experience by ensuring proper positioning of popovers, it’s important to consider the potential performance impacts. Appending many elements to the <body> can increase the number of DOM nodes, which could affect page rendering. Therefore, it’s best to use this feature strategically and avoid appending unnecessary popovers.
How can I position the popover after using “appendto”?
Once the popover is appended to the <body>, you may need to adjust its position manually. You can do this by using the position and placement properties provided by the PrimeVue popover component or by applying custom CSS styles to control the placement and alignment of the popover.
Can “appendto” be used with other PrimeVue components?
Yes, the appendto property is specific to the Popover component, but similar behavior can be applied to other PrimeVue components such as Tooltip and Dialog, depending on the requirements. However, the exact implementation and behavior might vary slightly, so it’s important to consult the documentation for each component.

-

 STORIES3 months ago
STORIES3 months agoNlpadel: Revolutionizing Smart Racket Sports Today
-

 NEWS3 months ago
NEWS3 months agoWinnoise and Its Role in Modern Digital Soundscapes
-
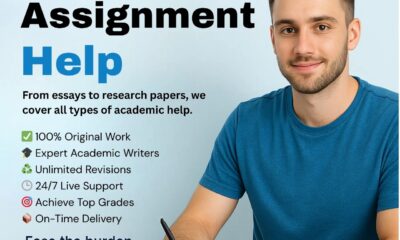
 EDUCATION3 months ago
EDUCATION3 months agoWriting Under Pressure? Here’s What Our Writers Recommend
-
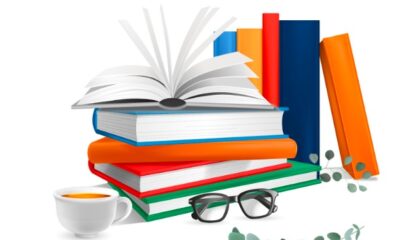
 BUSINESS3 months ago
BUSINESS3 months agoThe Hybrid Revolution: 5 Hybrid Publishers Transforming American Publishing