ENTERTAINMENT
Playing Music on Discord
Like most streamers, listening to music while playing Twitch.tv may prove to be a practical necessity. It’s an incredible feeling to match the rhythm with the beating of your heart during an epic and intense game moment. So much so that you will want to share this feeling with those in your Discord.
Of course, there is a chance to just “shake”, enjoying the company of your presenters with listening. There is nothing wrong with that. It may even help some discover new songs.
Whatever the reason, music and games are a combination made in Valhalla and you should enjoy the syndication whenever you get the chance.
There are two main ways to play music on Discord without sacrificing sound quality, not only for yourself but also for your peers.
Add music to the dispute
Ways I know how to play music via Discord:
- A Dispute Bot. We will work specifically on the rhythm for this article.
- Setting up Spotify with Discord. We will also play the Listen Together Spotify Premium Subscriber feature.
If you want to stream your favorite songs on Discord, this is the best option. Below you will find tutorials for each of these options.
Please note that the sound quality will vary depending on your selection. However, whichever you choose, you will never hear audio on your Discord.
Rhythm, The Discord Music Bot
Rhythm is a Discord music bot focused and dedicated to one goal: to deliver an incredible music experience on Discord. There are lots of well-documented bots, but Rythm is a great free option. The dedicated amount of high-quality music-related features is unrivaled and is constantly updated and operational.
Need help adding Bots to Discord? This article will help you add the right bots to your Discord server.
It supports many different music sources, including Rythm, YouTubeSoundCloud, Twitch, and more. It also has 100% stability, meaning your music will have no lag at all.
Before you can install Rythm (or any bot) on Disthm, you must be the owner of the server on which you want to install it or have the necessary permissions. Without them, to play music on Discord, you have to skip this option and choose one of the other two in the article.
To install Rythm on a PC (or Mac):
- Open the web browser of your choice (everything should work with Rythm) and https://rythmbot.co .
- Invite + Rhythm located in the top right corner of the page . This action will take you to the Discord login screen. (If you’re using another Bot resource, this can range from “Invite” to “Add Bot”)
- Enter your Discord account credentials and login to the site.
- From the drop-down menu, select the server where you want to add the Rythm bot. You can add the bot to additional servers, but you will have to repeat the process.
- Click the blue authorize button. It is placed towards the bottom of the small pop-up window. You will receive a confirmation message.
- Check the “I’m not a robot” box and you’ll now be able to access the Rythm robot from your Discord server.
Setting the music
- Launch the Discord Desktop application on your computer. You can also use the browser version if you want.
- From the list of servers on the left side of the Discord screen, select the server you have decided to add Rythm to.
- Left click on the audio channel you want Rythm to play music from the list of available channels. If you plan to listen to music, an audio channel must be selected for Rythm. I’m sure that’s the case or this whole process just doesn’t make sense.
- type ! tap then a space and you want to listen to the song or artist press Sign in or return and Rythm will play the song or artist on YouTube (or your playlist you’ve created) and the artist playing that song or song.
- You can go to https://rythmbot.co and click Features and commands commands for a list of RYTHM commands . These are located in the right column.
To install Rythm on your Android or iOS device:
- Follow steps 1-6 to install Rhythm on a PC (or Mac) and continue from there.
- Launch the Discord app on your device and sign in with the appropriate credentials if necessary.
- Tap to open the menu (top left of the screen) and select the added Rythm server from the list of servers on the left side of the screen.
- Tap to open an audio channel because you can add Rythm to an audio channel if you only want to play music.
- don’t write ! Tap and press send to let Rythm start playing music.
Other mismatched bots
There are several options for Discord Bots that add nice sound to your server.
awesome It is a bot that is easy to use and supports customization like mixing and displaying letters. A reliable Bot makes a great musical addition to Discord’s servers.
FredBoat is Another popular bot that lets you add music to your Discord. Similar to Groovy bot customization, FredBoat also lets you control who changes the playlist.
Host a misfit party using Spotify
Spotify is a free digital music streaming service (with premium subscriptions) that gives various global artists access to millions of songs. It is one of the largest companies to offer such a service, second only to Apple’s iTunes.
Linking your Spotify to your Discord account is a great feature that lets you add music without a bot.
You can connect Spotify to your Discord as follows:
- When you open Discord on your device and click User Settings, there is the Gear icon located to the right of your avatar.
- Select “Connections” in the “User Settings” section of the menu on the right.
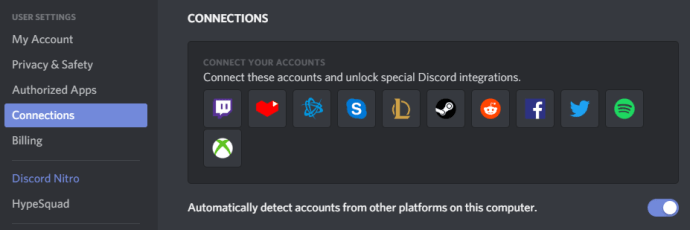
- Find and click the Spotify icon in the “Link your accounts” section. This will take you to the Spotify account login page.
- Sign in to your account with your Spotify credentials.
- Agree to the terms of the connection between Spotify and Discord by clicking the green button. Click the AGREEMENT button.
- When the process is complete, the “You’ve linked your Spotify account to Discord” page will open.
- Go back to Discord, scroll down the list to see your Spotify link.
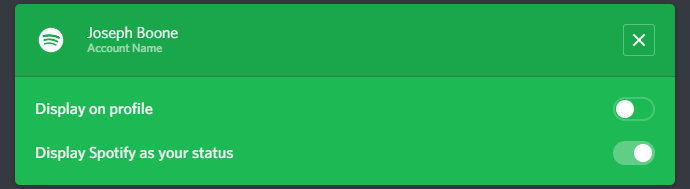
Options let you choose how you want Spotify to be displayed on your Discord profile. If you want to disconnect Spotify from your account, you can click the X in the upper right corner of the green box. Click on this hack to confirm your choice.
Using Co-Listen
Listen together is a premium Spotify feature that lets your server members listen to music with you. Listen Together lets you listen to your friends who are listening to Spotify, regardless of whether they use Spotify for free or not.
Unfortunately, you cannot communicate using the voice chat feature when using this option. Instead, have the text chat Listen together enabled.
To use Listen Together if you’re currently paying the Spotify monthly premium:
- While on Discord, you can click on a member with “Listen to Spotify” from the friend list or the member list on the right.
- A Listen icon with you should be visible. Click on it to share your friend’s music preference.
- When you listen with Spotify Free user, you will hear silence while the ads are playing.
To invite your friends to listen together:
- With Spotify already playing music, type ‘+’ in the text box to send.
- You can preview the message sent before the invitation where you can add a comment if you want.
- Once the invitation is sent, your friends who can send it to Listen together can click join to “shake” with you.
Friends currently listening will be displayed at the bottom left of the Discord app.








